1.1 Приложение Слайсер Cura
Общее представление
Для новых пользователей мы рекомендуем начать работу через приложение Cura, так как в нем есть специальный механизм для нарезки моделей - слайсер. Для программного обеспечения софта рекомендуем использовать Repitator.
Слайсер
Данная программа использует трехмерную модель (как правило, в форматах STL/OBJ и др.) для построения траектории движения печатающей головки 3D принтера, основанную на установках, заданными пользователем. В настройках слайсера, пользователь выбирает диаметр сопла, скорость печати и перемещения, высоту слоя и др. Данная информация экспортируется из программы, как файл gcode. Файл gcode — это простой текстовый файл с рядом текстовых кодов и списком полных осей X, Y и Z системы координат, используемых для печати 3D модели. Мы рекомендуем новым пользователям начать работу через приложение Cura, так как оно включает в себя и центральный принтер-хост.
Начальная установка Cura
Приложение Cura можно скачать в свободном доступе с нашего сайта:
| Для Windows |  |
| Для MACOS |  |
Перед установкой удалите предыдущие версии Cura, которыми вы пользовались. При первом открытии Cura, вас перенаправят на прохождение первоначальной установки при помощи мастера настройки. Она заключается в выборе вашего принтера. Важно правильно выбрать принтер, так как Cura использует обычные конфигурации и автоматическую установку, которыми обладает ваш принтер.
1.2 Установка Cura
Скачайте Cura с нашего сайта и запустите установочный файл exe. В первом окне необходимо выбрать место для установки софта. После того, как вы выбрали путь для установки нажмите кнопку далее (Next), как показано на скриншоте.
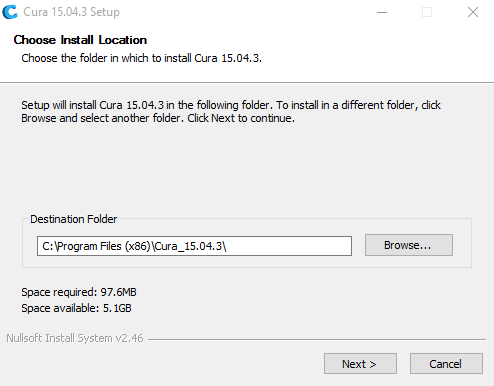
После нажатия кнопки далее (Next), в следующем окне вас попросят выбрать типы файлов, которые вы бы хотели открывать в приложении Cura автоматически. Поставьте галочки как указано на скриншоте ниже: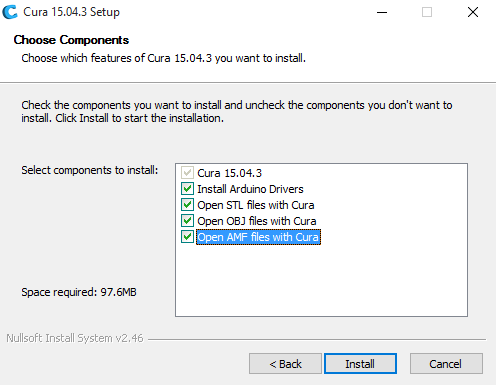 Нажмите кнопку Next.
Нажмите кнопку Next.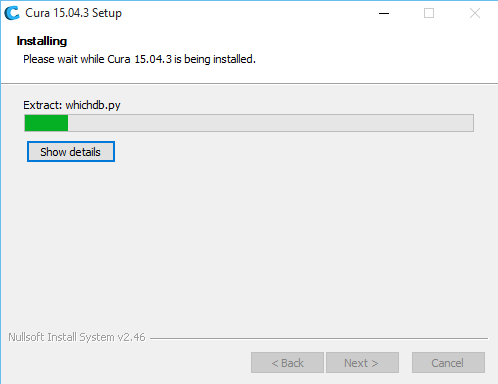 Теперь нажмите на кнопку Завершить (Finish) для окончания установки:
Теперь нажмите на кнопку Завершить (Finish) для окончания установки:
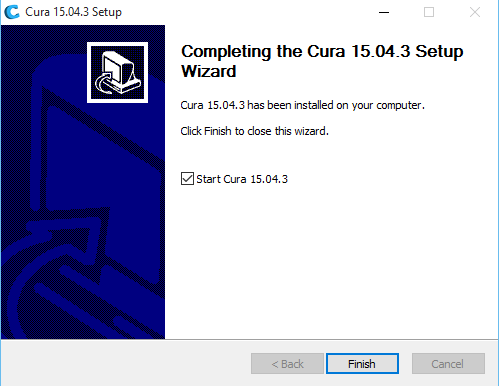
Далее вы увидите заставку приложения Cura со всеми показанными ниже опциями:
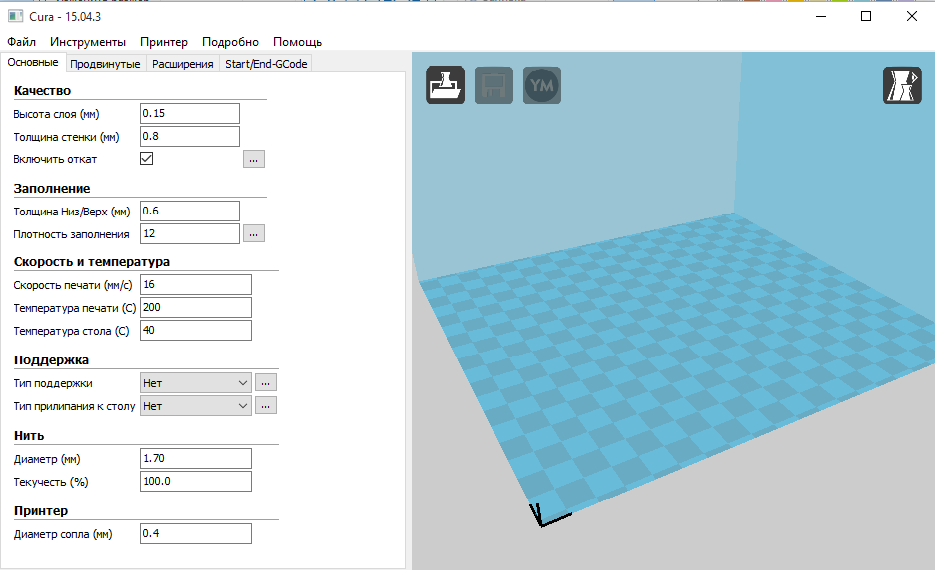
Если по каким то причинам установилась программа на английском языке, то перейдите в раздел File - Program settings, измените язык на Russian и перезагрузите программу
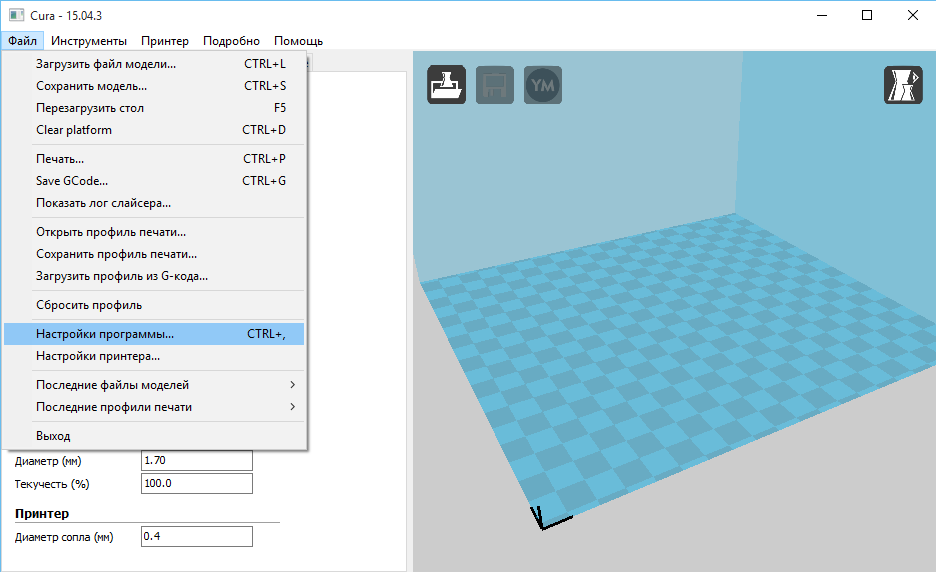
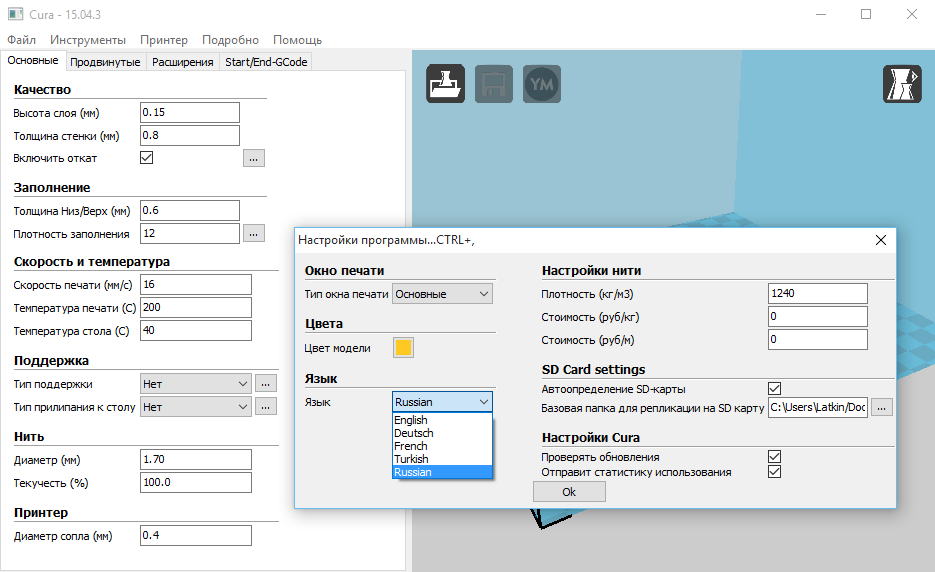 Перед тем, как начинать печать, прейдите во вкладку Принтер, и в выпадающем меню выберите Мастер добавления нового принтера.
Перед тем, как начинать печать, прейдите во вкладку Принтер, и в выпадающем меню выберите Мастер добавления нового принтера.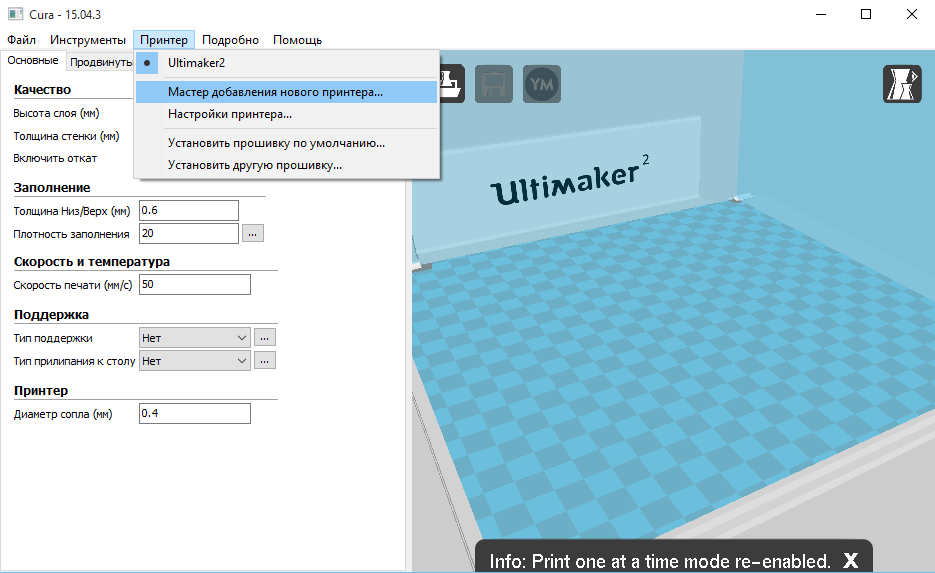 В появившемся окне выберете и отметьте: Другие (Ex: RepRap, MakerBot.witbox) и нажмите далее.
В появившемся окне выберете и отметьте: Другие (Ex: RepRap, MakerBot.witbox) и нажмите далее.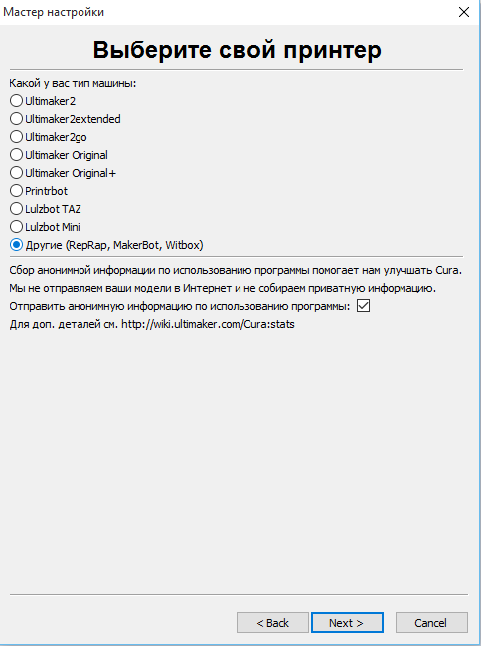 Затем выберите Pursa Mendel i3 и переходите к следующему разделу.
Затем выберите Pursa Mendel i3 и переходите к следующему разделу.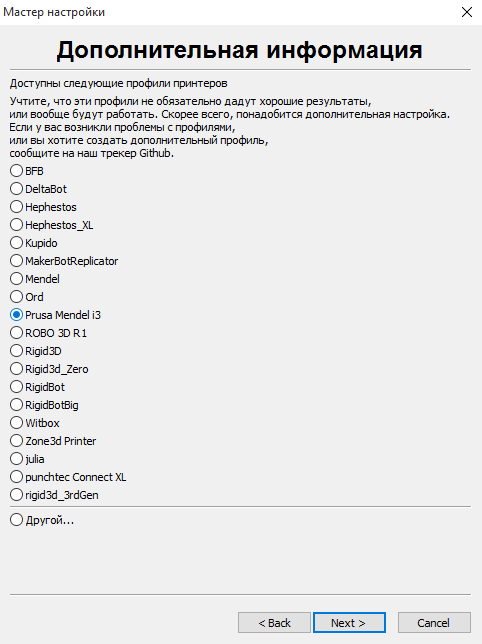 После добавления профиля принтера заново перейдите в раздель "Принтер" - "Настройки принтера", что откоректировать размер области печати согласно спецификации Wanhao duplicator i3 как показано на картинке:
После добавления профиля принтера заново перейдите в раздель "Принтер" - "Настройки принтера", что откоректировать размер области печати согласно спецификации Wanhao duplicator i3 как показано на картинке: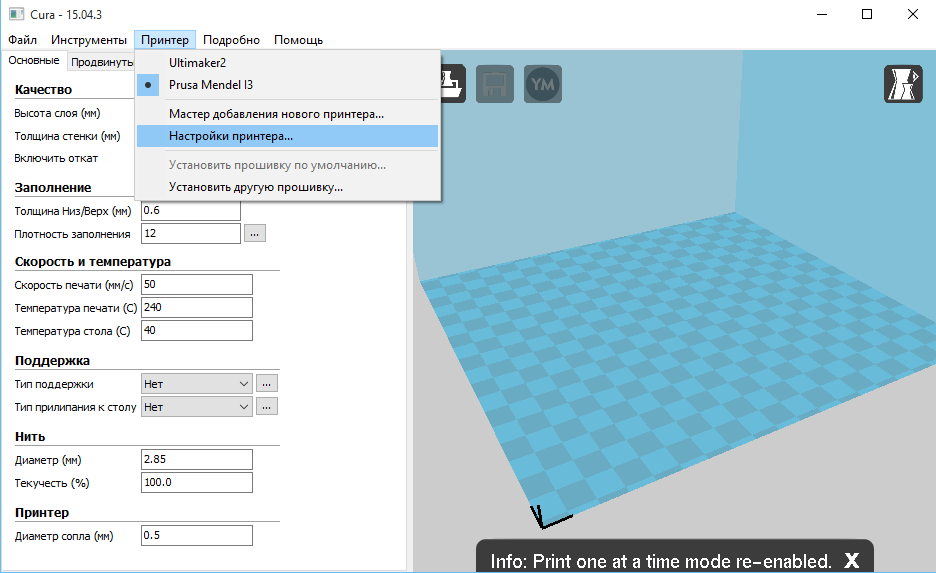
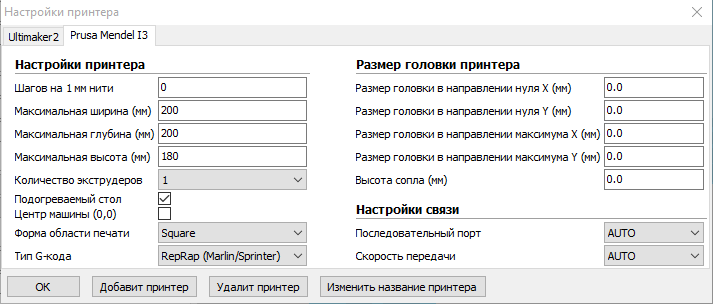 В этом разделе вы можете удалить профиль принтера Ultimaker 2 за ненадобностью и переименовать профиль Prusa Mendel как Duplicator i3 для удобства.
В этом разделе вы можете удалить профиль принтера Ultimaker 2 за ненадобностью и переименовать профиль Prusa Mendel как Duplicator i3 для удобства. 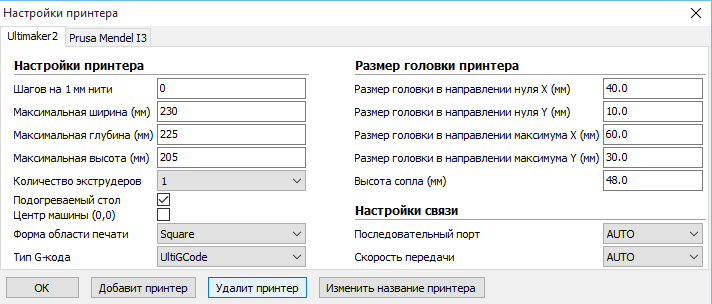
Загрузите объект с помощью кнопки Загрузка Файла (Load File) как показано ниже, и задайте параметры печати, как показано на изображении.
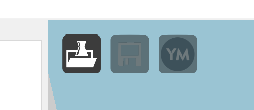
1.2 Быстрая настройка принтера
После первой установки приложения Cura вам будет показан основной экран интерфейса (фото 1.1)
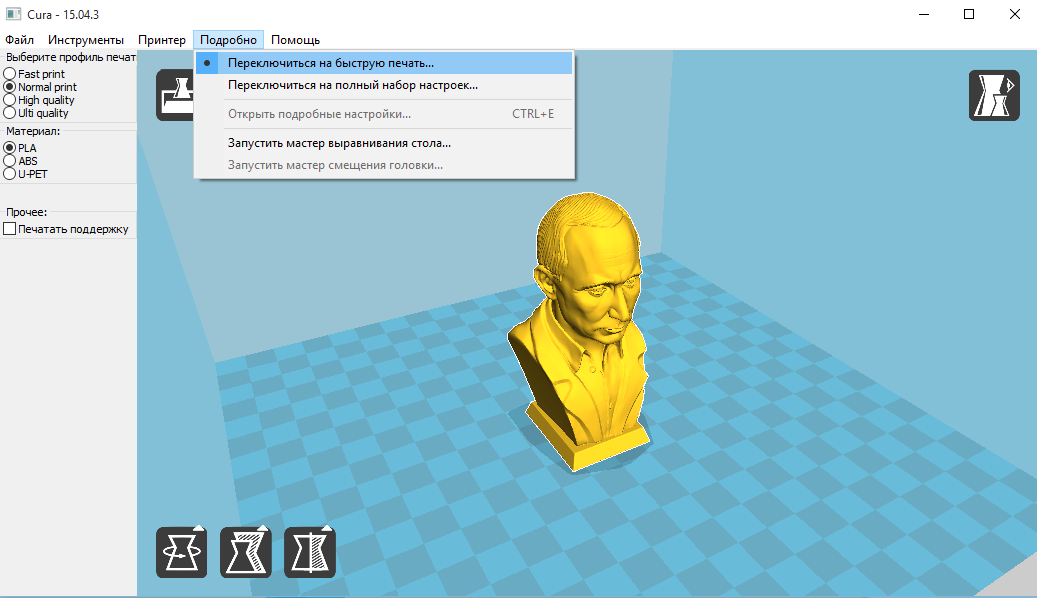
Фото 1.1 Быстрая настройка принтера
Выбор настроек качества печати.
Выбор качества опций печати располагается в левом верхнем углу окна. Для большинства типов пластика существуют следующие виды печати: высокое качество, стандартное качество или настройки для быстрой печати. К некоторым из экзотических видов пластика подходят только настройками для стандартной печати.
Высокое качество печати (High quality print)
Настройки высокого качества печати подходят для передачи большей детальности моделям. Данный вид печати обладает наименьшей высотой слоя, что делает каждый слой тоньше, и, таким образом, переходы между слоями получаются менее заметными. Общее время печати, при данной настройке, увеличивается, так как печатаемый объект будет состоять большего количества слоев.
Среднее качество печати. (Normal quality print)
Настройки среднего качества печати разработаны для изготовления деталей со средним уровнем детализации. Такие настройки делают переходы между слоями более шероховатыми (ступенчатыми), чем при высоком качестве печати, но при этом время печати сокращается.
Быстрая печать. (Fast low quality print)
Настройки быстрой печати рекомендуется использовать когда для печати детали отсутствует необходимость печати детали с высокой детализацией. В основном эти настройки используются для быстрой печати объектов простых форм.
Выбор материала (Material)
Выберите пластик, который вы хотите использовать. Принтер Wanhao i3 поставляется с десятью метрами пластика PLA (полиактид), который вы можете использовать при первых печатях. В графе Diameter необходимо указать значение 1,75, т.к. диаметр пластика с которым работает ваш принтер имеет такое значение.
Слои поддержки. (Print support structure)
Принтер Wanhao i3 может печатать модели, c нависающими в воздухе элементами без поддерживающего материала в зависимости от размеров этих элементов. Выберите опцию Print support structure, если печатаемая модель обладает большим количеством нависающих элементов и для её печати использование поддерживающего материала даст лучший результат.
Край.(Brim)
Используйте опцию Brim, если необходимо увеличить площадь поверхности участка печати, таким образом, обеспечивая лучшее сцепление печатаемой модели с платформой, на которой происходит печать. Вокруг внешней части первых слоев детали печатается увеличенный силуэт детали, который способствует сцеплению первого слоя и предотвращает отлипание детали от поверхности во время печати.
Загрузка файла.(Load model file)
.
Выберите модель, которую Вы хотите напечатать. Нажмите кнопку Загрузка модели (Load Model) или выберите во вкладке наверху File — Load model. Как только файл будет загружен, вы увидите 3D изображение объекта на рабочей поверхности. Кликните на модель для просмотра разнообразных опций.
Положение модели (Model orientation)
Перемещайте модель для того, чтобы изменить ее положение и подготовить к печати на рабочей поверхности. Нажмите левой кнопкой мыши на модель и перетащите ее на желаемое расположение. Выделенный черным цветом угол, представляет собой левый угол рабочей платформы вашего принтера. Для просмотра модели с разных углов нажмите на правую кнопку мыши и перемещайте курсор удерживая кнопку.
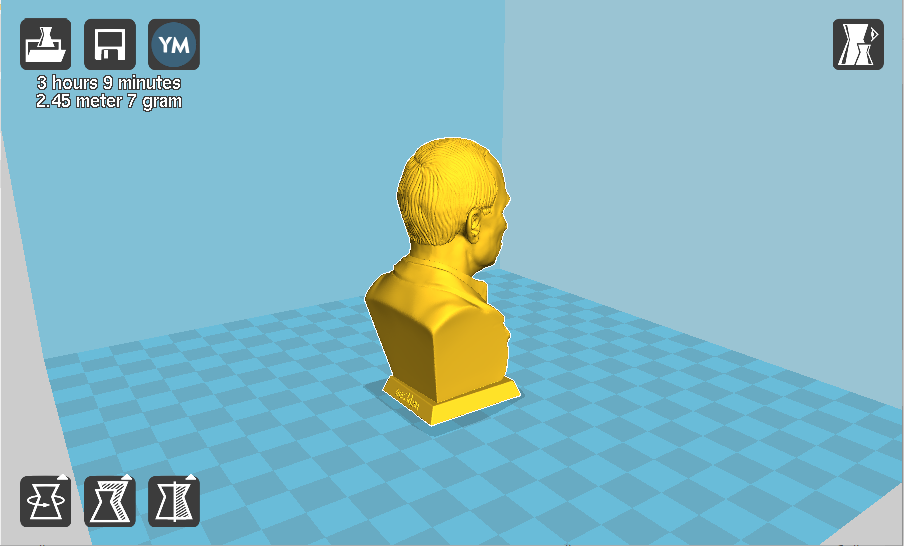
Фото 1.2: Опции после выбора модели.
Вращение (Rotate)
Кнопка Вращение (Rotate) дает возможность расположить модель во всех трех координатных осях. Как только вы кликните на кнопку Вращение (Rotate) вокруг модели появятся три круга. Красный круг позволяет вращать модель вокруг оси Z. желтый круг позволяет вращать модель вокруг оси Y. Зеленый круг обеспечивает вращение вокруг оси X.
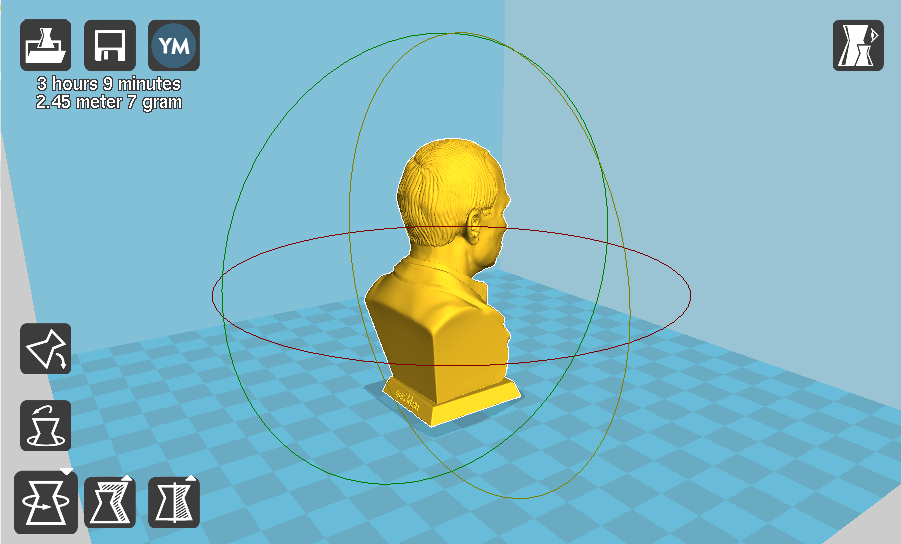
Фото 1.3: Вращение модели
Расположение на поверхности (Lay flat)
Кнопка расположения на плоскости (Lay Flat) гарантирует, что плоская часть печатаемой детали будет расположена на основании рабочей платформы. Рекомендуем использовать данную опцию после вращения модели в оси Z.
Кнопка Reset
Кнопка Reset возвращает модель в первоначальное положение, как определено программой CAD, используемой для создания модели.
Кнопка Scale
Кнопка Scale отображает габариты модели совместно с возможностью изменения масштаба в осях X, Y, Z. Любой показатель меньше 1.0 уменьшает размер объектов, показатель больше 1.0 увеличивает размер объектов. По умолчанию устанавливается стандартный масштаб. Данная опция также позволяет при изменении размеров одной из осей автоматически производить изменения размеров остальных осей X, Y или Z. Для отмены данной опции выберите символ Замок в нижней части окна масштабирования.
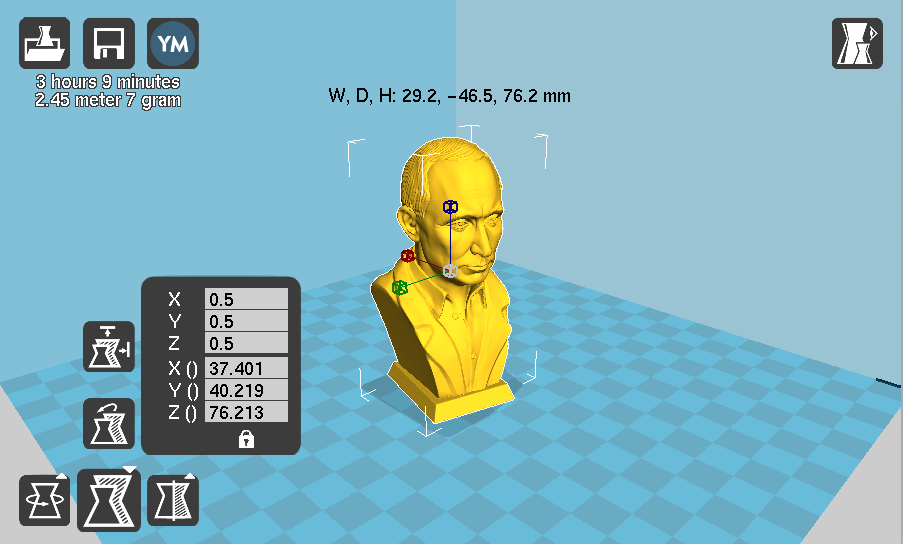
Фото 1.4 Масштабирование модели
1.3 Опции просмотра
Данный раздел позволяет рассмотреть модель разнообразными способами. Опция просмотра удобны для проверки всех деталей до начала печати.
Стандартный вид
Стандартный вид отображает твердую внешнюю поверхность модели (Фото 1.5).

Фото 1.5: Стандартный вид модели
Нависающие элементы (Overhang)
Режим Overhang отображает участки детали, для которых необходимо применить поддерживающий материал. На фото 1.6 выделенные красным цветом области показывают выступы, неправильные углы и части для которых необходим поддерживающий материал.
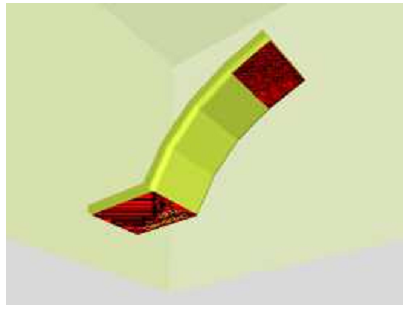
Фото 1.6: Вид выступа
Вид в разрезе (Ghost)
Опция Ghost придает модели полупрозрачность, что позволяет увидеть, что находится за внешним слоем.
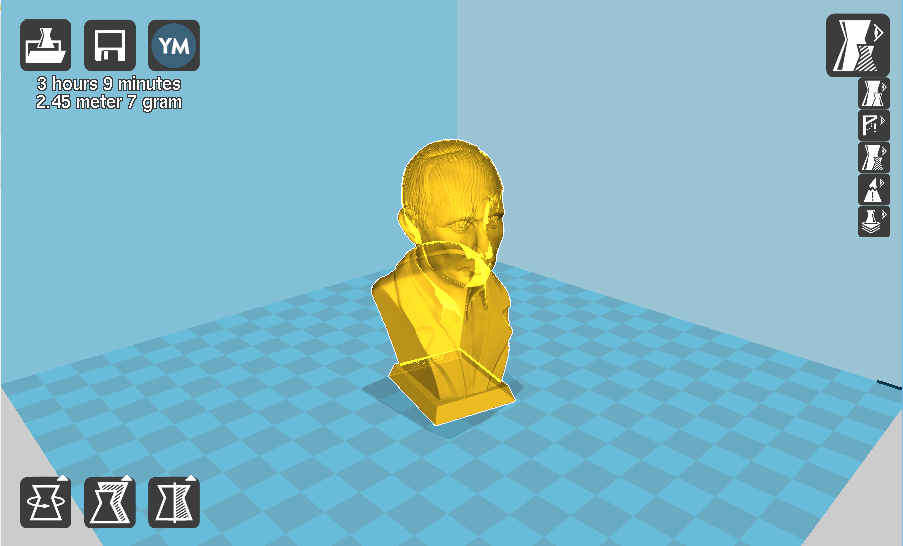
Фото 1.7: Вид в разрезе
Режим X-RAY
Режим X-Ray очень схож с режимом вид в разрезе. Он позволяет заглянуть внутрь объектов и убедиться, что все внутренние детали в порядке.
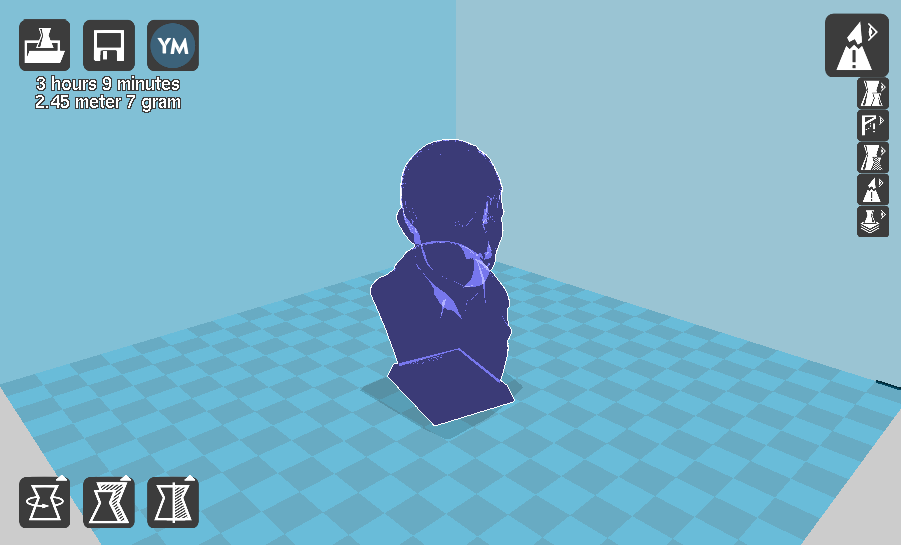
Фото 1.8: Вид при просвечивании рентгеновскими лучами
Слои
Данная опция используется для обзора траектории движения печатающей головки и для проверки отсутствия пропущенных слоев и пустот. Используйте направляющую планку, располагающуюся справа в окне, для движения вверх и вниз по траектории перемещения слоев.
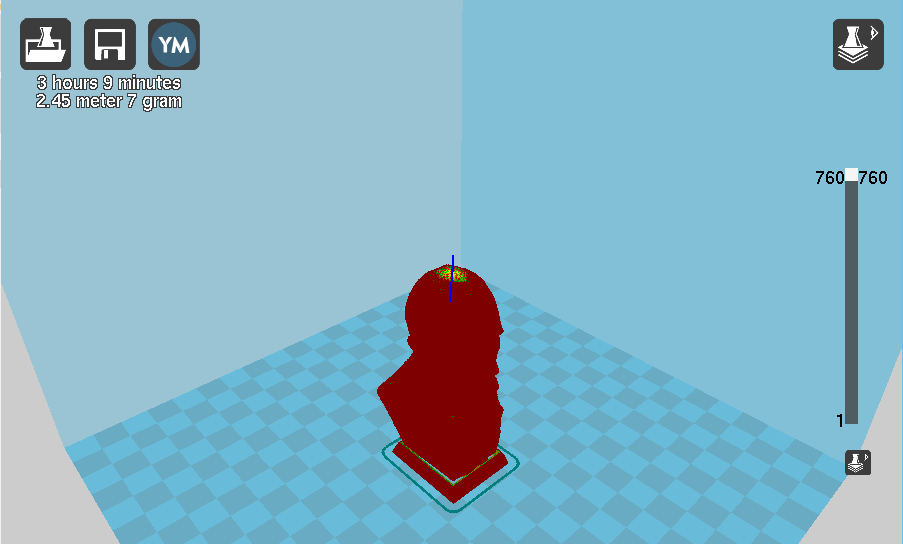
Фото 1.9: Вид в слоях
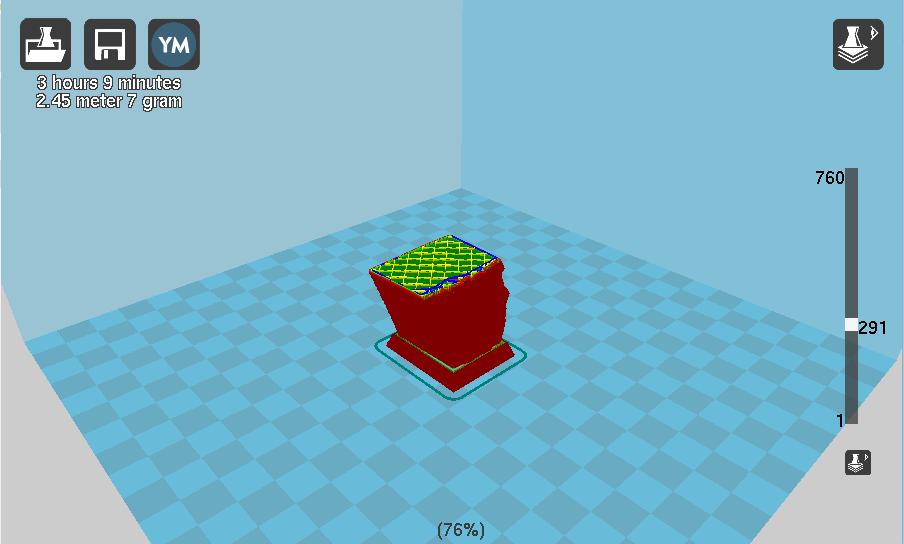
Фото1.10: Обзор специфичных слоев
1.4 Начало первой печати
Итак, как только вы определились с моделью, установками и пластиком, наступает время первой печати.
1.5 Удаление напечатанной детали с платформы
Необходимо подождать некоторое время до полного остывания принтера после процесса печати. Готовую деталь будет легче снять с подогреваемого основания, если дать ему остыть до оптимальной температуры. Пластик сможет затвердеть и его будет легче снять. Печатная головка принтера продвинется вперед и можно будет снимать готовую модель. Как только подогреваемое основание остынет, при помощи инструментов, которые прилагается к принтеру, снимите модель. Аккуратно вставьте шпатель между отпечатанной моделью и нагреваемым основанием. Приподняв немного часть модели, поверните лезвие и проведите острым краем понизу, чтобы аккуратно снять готовую модель с основания.
1.6 Полная настройка
Полную настройку не рекомендуется использовать, пока пользователь не обладает достаточным опытом уверенного обращения со всеми опциями и операциями 3D принтера. Простые настройки предполагают хорошие результаты для большинства моделей. После первой же установки программы Cura она по умолчанию переходит к опции быстрой печати. Перейдите к полной настройке для большего контроля процесса слайсинга (нарезки) и формирования gcode. Выберите вкладку Expert – перейдите к разделу Переключиться к полной настройки (Switch to full settings). Также есть доступ к экспертным настройкам Expert settings.
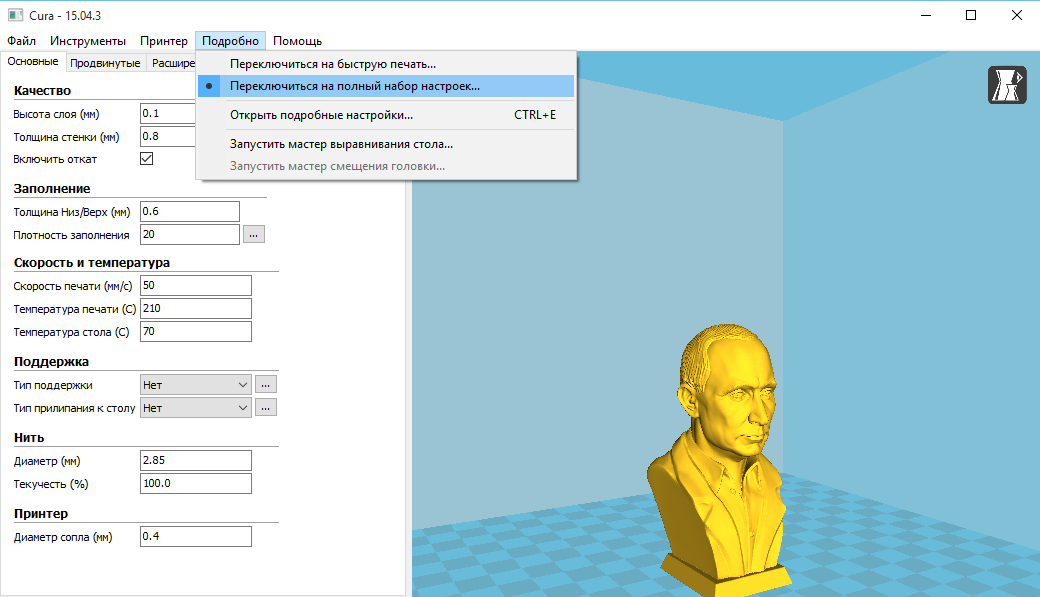
Фото 1.12: Скриншот изображения операций полной настройки.
Загрузка профайла. (Load profile)
Когда вы в первый раз переключитесь к полной настройке, Cura возвращается к общим настройкам. Рекомендуем использовать проверенные нами профайлы, доступные здесь: www.wanhao3dprinter.com--download. Вам необходимо выбрать профайл, соответствующий материалу вашего пластика и необходимому качеству. Загрузив профайл один раз, далее можете загружать файл в Cura следующим образом: File – Open Profile.Выберите необходимый профайл. Таким образом все настройки будут автоматически обновляться для пользования на вашем принтере.
1.7 опции основных вкладок
Высота слоя (Layer height)
Толщина каждого печатного слоя известна как высота слоя. Чем ниже высота слоя, тем выше детализация печатаемой модели.

Фото 1.13: Разница в высоте слоя
Толщина стенок ( Shell thickness)
Параметр “толщина стенок” определяет количество внешних стен вашей модели. Ваш 3D принтер оснащен насадкой 0,4 мм.
Retraction
Режим retraction позволяет принтеру вытаскивать пластик из печатающей головки при ее перемещении. Рекомендуем использовать данную подачу для всех видов пластика.
Толщина верхнего/нижнего слоя (Bottom/Top Thickness (mm) )
Эта опция определяет толщину верхних и нижних слоев объекта. Чем больше числовой показатель, тем толще верхних и нижний слой детали, что положительно сказывается на соединении детали с поверхностью печати и придании детали лучшего качества. Рекомендуем данный цифровой показатель варьировать в зависимости от высоты слоя.
Плотность заливки (Fill destiny)
Выражается в процентах. 0% - пустая деталь, а 100% полностью залитая внутри пластиком модель. Установлено, что плотность заливки от 20% до 40% подходит для большинства деталей.
Скорость печати (Print speed) (мм/с)
Общую скорость печати можно регулировать. Если не определено никаких иных скоростей, ваш принтер автоматически переключается к скорости, установленной по умолчанию. Скорость различается в зависимости от материала пластика, который вы используете.
Температура печати (Printing temperature)
При использовании различных типова пластика необходимо устанавливать требуемую температуру для подогреваемого рабочего стола и для печатающей головки. Печать не начнется, пока не будет достигнута заданная температура печати.
Типы поддержек (Support type)
Для некоторых моделей необходимо использование поддерживающих слоев для правильной печати. Происходит это, когда в модели есть угол от 0 до 45 градусов по отношению к подогреваемому рабочему столу. Настоятельно рекомендуется расположить объект на рабочем столе так, чтобы минимизировать или исключить потребность в поддержке.
Поддержки между рабочим столом и деталью
Принтер будет наносить слои поддержки только между рабочим столом и моделью. Деталь красного цвета на рисунке напечатана с этим типом поддержки.
Поддержи везде, где требуется
Принтер будет наносить слои поддержки, везде, где это необходимо технологически. Деталь зеленого цвета на рисунке напечатан с этим типом поддержки..

Фото 1.14: Печать поддерживающих элементов.
Адгезия детали с рабочим столом. ( Platform adhesion type)
В некоторых моделях лишь небольшая площадь поверхности детали контактирует с рабочим столом, это может стать причиной отлипания детали от рабочего стола во время печати. Для того, чтобы избежать этой проблемы используйте опции Brim или Raft. Raft(подложку) лучше всего использовать, когда модель имеет мало точек соприкосновения с подогреваемой платформой и обладает выступами.
Край (Brim)
Для подложки используется один слой пластика, который поддерживает и окружает модель. Подложка увеличивает площадь контактирования рабочего стола и модели, поэтому предотвращает отлипание модели от рабочего стола в процессе печати. Настройки Brim располагаются в разделе Экспертные настройки (Expert settings).
Подложка(Raft)
Подложка также используется для увелечения площади контактирование детали с рабочем столом, но в основной в принтерах не оснащенных подогревом рабочего стола.
Опции установки.
Диаметр пластика
Настройка диаметра пластика — это одна из самых главных настроек. Убедитесь, что вы регулярно обновляете данные настройки согласно среднему диаметру пластика. Если диаметр вашего пластика указан 3 мм, то на самом деле он 2,9 мм +/- 0,1 мм. Данный показатель будет точной величиной, так как она позволит вашему принтеру высчитывать, сколько пластика отправляется в печатающую головку.
Поток пластика (в %)
Данная опция контролирует количество подачи пластика в соотношении со скоростью. Данная опция используется в большей степени для регулировки вариаций плотности пластика. Установите 100% в настройках данной опции и получите высокую плотность поверхности.
1.8 Расширенные опции насадки
Толщина сопла (Nozzle size) (мм)
Данная опция нужна для точного задания толщины сопла. Слайсер использует данную опцию в сочетании с другими настройками для определения частоты подачи пластика в печатающую головку.
Сопло (Nozzle).
Скорость вывода пластика (Retraction speed) (мм/с)
Скорость вывода пластика определяет скорость, при которой пластик выгружается из печатной головки во время ее холостого перемещения (перемещение головки между слоями и т.д.). Рекомендуем установить скорость 25 мм/с.
Размер выводимого пластика (Retraction distance)
Размер выводимого пластика определяет, сколько пластика выгружается из печатающей головки во время ее холостого перемещения. Изменение данного расстояния зависит от настроек температуры и вида пластика. Высокотермальные пластики такие, как PLA полиактид, лучше применять при длинном расстоянии подачи. Расстояние от 1 до 3 мм — хорошая начальная точка.
Толщина первого слоя (Initial layer thickness)
Данная опция позволяет установить толщину первого печатного слоя на подогреваемой платформе. Большая высота первого слоя предотвращает отлипание модели с платформы. Система автоматического определения слоев Wanhao Duplicator i3 приводится в действие при смене стандартных настроек на настройки толщины первого слоя.
Ширина линии первого слоя (Initial layer line width)
Данная опция контролирует ширину укладки пластика для первого слоя. Чем шире линия укладки пластика, тем большее сцепление с платформой. Для начала установите показатель на 125%. Для моделей, с подвижными частями, рекомендуется линия укладки пластика поуже.
Скорость перемещения (Travel speed)
Данная настройка определяет быстроту движения печатающей головки в то время, когда не происходит процесс выдавливания пластика. Рекомендуемая стандартная скорость 125-150 мм/с.
Скорость печати нижнего слоя (Bottom layer speed)
Опция контролирует скорость печати первого слоя. Меньшая скорость печати первого слоя способствует наилучшему сцеплению слоев.
Скорость заполнения модели пластиком (Infill speed)
Опция определяет скорость печатающей головки во время заполнения пластиком внутренней полости печатаемой детали. Допустимо использование высокой скорости, так как внутренняя часть модели никому не видна. Если заполнение идет слишком быстро то пластик возможно будет зацепляться за печатающую головку, что может привести к плохим результатам печати.
Скорость заполнения модели материалом на внешних стенках (Outer shell speed)
Данная настройка является самой важной, так как она контролирует скорость печатающей головки, на видимых слоях. Чем медленнее скорость печати, тем более красивой получится деталь.
Скорость заполнения модели материалом на внутренних стенках (Inner shell speed)
Данная настройка оказывает влияние на вертикальные стенки, которые располагаются между внешними стенками и материалом, который заполняет модель. Данный процесс не заметен, но помогает подержать внешние стенки и внутренние стенки детали. Рекомендуем использовать данную настройку скорости между скоростью заполнения детали пластиком и скоростью печати внешней стенки детали.
Минимальные временные затраты на слой ( Minimal layer time)
Данная опция определяет минимальный период времени, которое принтер тратит на укладку каждого слоя. Если время печати слоя меньше времени, установленного в данной опции, принтер автоматически замедляет работу, чтобы нагнать минимальный стандарт-показатель времени до перехода к следующему слою. Достигнув данного показателя времени работы, модели будут более чистыми и аккуратными.
Включение вентилятора охлаждения ( Enable cooling fan)
Эта опция позволяет активировать вентилятор охлаждения для экструдера. Настройки регулируются в разделе Экспертные настройки (Expert settings).
1.10 Плагины
Плагины – это общие настройки, которые изменяют модель в определенных точках. Две из них, которые прилагаются с комплектом ПО Cura – это параметры настройки оси Z и Остановка на Высоте слоя. Больше плагинов и другой информации можно найти здесь: http://wiki.ultimaker.com/Category:CuraPlugin. Для активации выделите желаемый плагин и нажмите опускающуюся стрелку под окном плагинов.
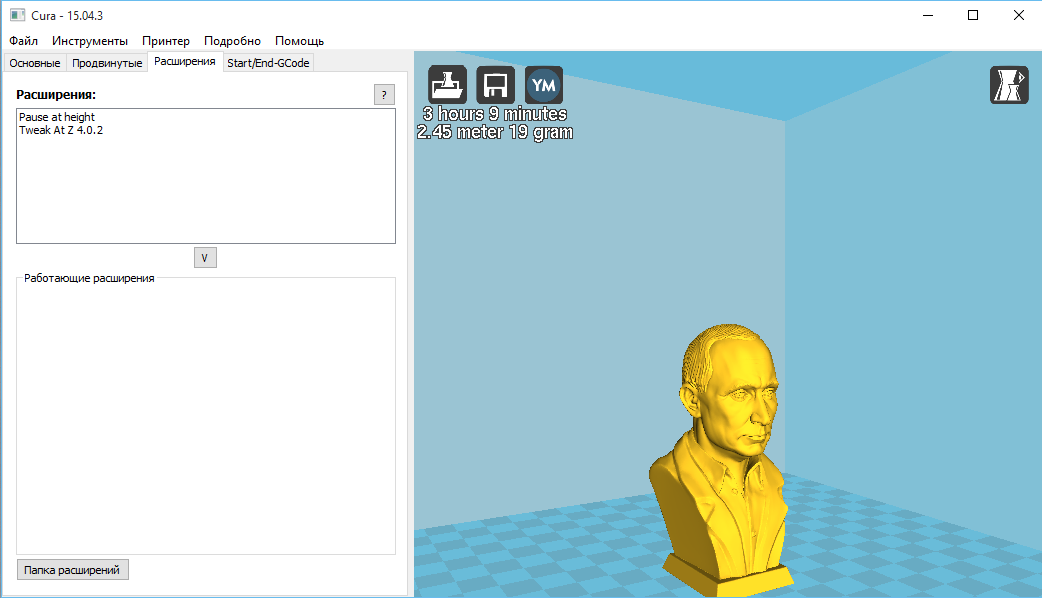
Фото 1.16: Скриншот расположения плагинов
Параметры настройки оси Z.
Данная опция производит основные изменения в определенных высотах оси Z. Можно выбрать высоту оси Z или номер слоя, для которого хотите внести изменения. Затем выберите способ изменения настроек. Можно менять температуру, скорость вентилятора, скорость печати. Точная настройка определенных фалов STL дает более чистую печать.
Остановка на высоте в оси Z.
Остановите печать на заданной высоте в оси Z. Можно определить, куда перемещать печатающую головку и сколько пластика необходимо загрузить. Данная настройка в большей степени используется при включении цветов пластика в середине печати.
1.11 Начало и окончание настройки gcode
Стандартный gcode допустим для движений и операций сложных автоматических принтеров. Добавив gcode в начало или в конец файла можно изменить печать. Полный список команд gcode можно найти здесь: http://www.wanhaosdprinter.com--download.
1.12 Экспертные настройки (Expert settings)
Экспертные настройки (Expert settings) предлагают более специализированные опции для включения охлаждения, внутреннего заполнения, поддержки, подложки, и специальных установок. Для перехода к этому разделу воспользуйтесь следующим путем: Expert – Open Full settings или нажмите на клавиатуре Ctrl + E.
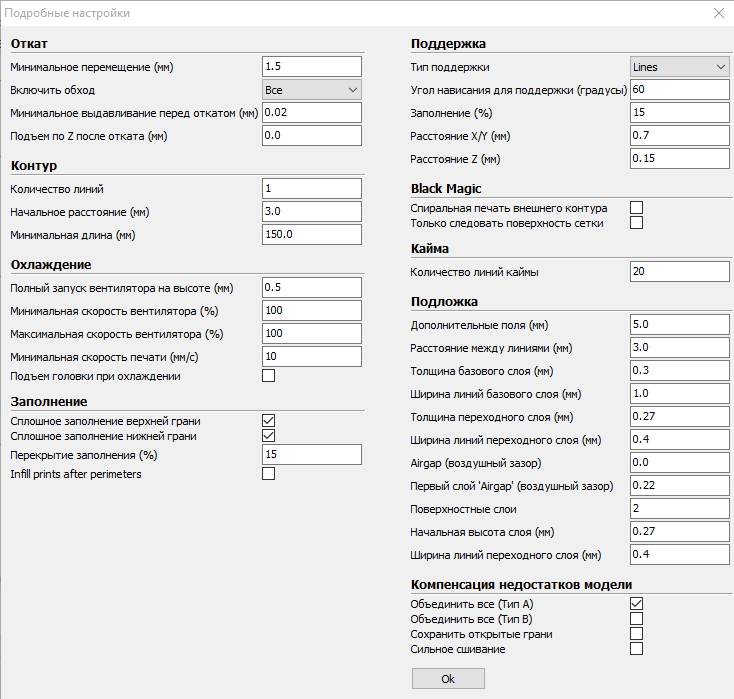
Фото 1. 17: Экспертные настройки (Expert settings)
1.13 Извлечение модели
Процесс извлечения вытягивает пластик из насадки, когда он не выдавливается, чтобы предотвратить падение печатной головки на модель. Данный раздел посвящен описанию того, как выдавливатель извлекает пластик.
Минимальное перемещение
Минимальная дистанция перемещения печатной головки для извлечения. Если печатная головка не движется до подвижного механизма, то извлечения модели уже не получится.
Расчесывание
Данная опция предотвращает печатную головку от прохождения через дыры в плоскостях Х и Y во время печати. Это увеличивает время печати, но предотвращает нити от застревания в отверстиях во время их прохождения. Рекомендуем включить данные настройки.
Минимальное выдавливание перед извлечением
Данная опция контролирует дистанции, на которых происходит извлечение, если движение печати превышает минимальное количество выдавливаний. Эта опция останавливает процесс выдавливания, если выдавливатель не выдает Х мм пластика с момента последнего выдавливания. При работе данной настройки печатная головка поднимается на Х мм пред выдавливанием, предотвращается появление на принте липкой жидкости и волокон.
1.14 Skirt
Опция Skirt создает линию вокруг объекта с внешней стороны. В большей степени используется для подстраховки, чтобы избежать пропуск продавливания пластика в начале печати.
Учет числа линий
Опция подсчитывает количество петель, которые команда skirt создает вокруг объекта. .Для моделей меньшего размера потребуется выставить большее количество петель.
Начальное расстояние
Определяется как дистанция от модели, где . Рекомендуется быть ближе к модели, чтобы использовать ограждение как конверт для предотвращения выдувания,
Минимальная длина
Длина минимально экструдированной линии для skirt. При использовании данной опции будет печататься столько линий, сколько требуется для достижения минимального критерия, который Вы задали.
1.15 Охлаждение
Эта глава посвящена описанию функционирования охлаждающего вентилятора печатающей головки во время печати. Вентилятор не будет запускаться, пока скорость не превысит 25% от установленной Вами скорости. Если скорость печати сокращается из-за выставленного минимального времени печати слоя, то вентилятор будет запускаться в промежутке между минимальной и максимальной скоростью, основываясь на то насколько замедлена скорость печати слоя.
Вентилятор для полной высоты
При высоте в оси Z вентилятор включается на минимальный процент настроек, Особенно удобен при высокой температуре возврата пластика, например, такого как полиастад. Варьируется от 0% до минимальной скорости вентилятора, в зависимости от высоты слоя.
Максимальная скорость вентилятора
Минимальная скорость вентилятора
Самая быстрая скорость, с которой способен работать вентилятор. Как только скорость печати замедляется до значения заданного минимального времени печати слоя, вентилятор начнет работать в промежутке между минимальной и максимальной скоростью. Максимальная скорость вентилятора достигается, когда работу принтера необходимо замедлить на 50% и даже больше.
1.16 Поддержки
В данной опции определяется как образец поддерживающий материал. В базовых настройках необходимо включить поддержку для ее запуска.
Структура печати
Для поддерживающего материала можно выбрать сетчатый или линейный вариант. Сетка будет распределена в шахматном порядке в направлении осей X и Y. Линейный вариант создает линии вдоль оси Y для поддержки. Сетчатый вариант поддержки более надежен, чем линейный, но его сложнее будет убрать.
Выступающий угол для поддержки
Опция определяет место образования поддерживающего материала. Как правило, модель можно печатать под углом от 45 до 90 градусов по отношению к печатной головке без поддержки. Рекомендуем установить настройки на 45 градусов.
Количество заполняемого материала
Эта настройка определяет плотность печати поддерживающего материала, схожа с процентным соотношением внутреннего заполнения. Чем выше плотность залива, тем прочнее поддерживающий материал, но удалить его будет сложнее и увеличится расход материала.
Расстояние на осях Х/Y
В этой опции определяется удаленность расположения поддерживающего материала от создаваемой модели в разрезе плоскостей X/Y.
Расстояние на оси Z.
Данная опция определяет удаленность расположения поддерживающего материала от создаваемой модели в вертикальном направлении. Меньший показатель делает поддержку объекта более надежной, но сложнее будет ее извлечь.
1.17 «Черная магия»
Данный раздел позволяет переделать модель в полую оболочку внутри. Сделайте внешний контур в виде спирали. Это заставит ось Z постоянно двигаться вверх при печати однослойной внешней стенки оболочки. Результатом является сохранение линий слоя, что делает поверхность более гладкой. Применяют такие настройки только для особых художественных работ, так как модель будет очень хрупкой.
Только сеточная поверхность
Опция заставляет принт заливать модель с внешней стороны, делая полностью полой с единственной стенкой оболочки. Единственное различие между этой опцией и опцией спирали заключается в том, что ось Z постоянно движется. Таким образом, печатается слой, а потом переходит к другому.
1.18 Ограничительная кайма
Ограничительная кайма окружает основание принта, помогает ему твердо держаться на нагреваемой платформе. На это уходит только один слой толщины, и модель легко снимается с платформы. Данная опция определяет процесс формирования каймы, когда она задействована в основных настройках.
Затраты материала на ограничительную кайму
Устанавливается дистанция, которую кайма покрывает за пределами модели. Чем больше размер изготовленной оградительной каймы, тем лучше модель держится на нагреваемой платформе.
1.19 Заграждение
Заграждение – это платформа, располагающаяся под моделью, сконструированная для большей устойчивости модели; предотвращает ее от падения. Опция сначала прокладывает поддерживающий материал, а затем платформу поверх опоры. Сверху на этой платформе производится модель. Нижняя поверхность печатаемой модели будет не совсем чистой. Обычно заграждение не рекомендуется.
Дополнительное поле
Расстояние вокруг внешней части модели, создаваемое заграждением. Полезно для предотвращения выпадания нижних слоев.
Интервал между слоями
Данная опция разграничивает пространство между страхующими линиями заграждения. Использование меньшего пространства между линиями делает структуры поддержки ближе друг к другу, улучшая крепость заграждения, но расходуется больше материала.
Основная толщина
Опция определяет толщину заграждения.
Ширина базовой линии
Определяет ширину страхового материала к заграждению. Данная настройка определяет качество печати поверхности слоев заграждения.
Толщина поверхности
Данная опция определяет толщину поверхности слоев заграждения. Поверхность слоев – это платформа, которая строится на опорах.
Ширина линии поверхности
В данной опции определяется толщина верхних слоев платформы. Как правило, данной настройкой можно воспользоваться для размера насадки, так как качество поверхности перемещаемого заграждения не так важно.
Воздушный зазор
Опция определяет расстояние между заграждением и принтом. Чем больше зазор, тем легче снять модель, но верхняя часть принта будет выглядеть хуже.
Поверхностные слои
Определяет количество слоев, которые формируют «платформу» заграждения. Если зазор между слоями широкий, то можно увеличить число слоев, чтобы убедиться в прочности платформы.
1.20 Исправление ошибок
Существуют и другие усовершенствованные и экспериментальные опции. Они разработаны для того, чтобы помочь исправлять ошибки в моделях и приспосабливать их к процессу печати 3D. Они не всегда работают. Будьте аккуратны при использовании данных опций, так как они могут привести к непредусмотренному влиянию на качество печати.
Соединение всего (Вид А)
Попытка исправить все внешние ошибки, оставляя внутренние отверстия нетронутыми. Случайно могут быть заполнены внутренние отверстия.
Соединение всего (Вид B)
При работе данной опции все внутренние отверстия игнорируются, вся концентрация идет только на внешние отверстия. Необходимо только, когда важен внешний вид.
Пропуск открытых ячеек
Опция, игнорирующая многочисленные ошибки в модели, создает точки, которые генерируют gcode, так как ПО Cura не знает, как интерпретировать открытые отверстия; используется только, если вы уверены, что отверстия в ячейках уже распределены. В общем, вы не должны пользоваться данной опцией.
Сильное слипание
Данная опция заставляет Cura автоматически добавлять треугольные ячейки в попытке исправить многочисленные ошибки. Этот алгоритм значительно увеличивает время генерации gcode и может завершиться добавлением непредусмотренных ячеек. Рекомендуется исправлять модель в Meshlab или CAD перед началом использования данной опции.