Creality недавно выпустили принтер с Creality Filament System (CFS), позволяющей печатать многоцветные модели, но поставки этой модели в Россию пока не начались. Поэтому в этой статье мы откроем вам несколько секретов по созданию многоцветных моделей на 3D-принтерах Creality серии K1.
Creality K1 и Creality K1 Max - ведущие высокоскоростные 3D-принтеры от Creality, которые отличаются друг от друга только размерами. Эти принтеры, созданные по принципу "подключи и работай", обладают рядом интересных функций, которые позволяют использовать их даже новичкам и все это по умеренной цене.
Эти устройства оснащены целым рядом удобных опций, таких как автоматическое выравнивание платформы и калибровка со смещением по оси Z, компенсация вибраций и готовые профили для широкого спектра материалов, которые значительно облегчают работу пользователей.
Когда речь идет о многоцветной печати, то подразумевается 3D-принтер с несколькими экструдерами или системой AMS (у Creality она называется CFS). Мы расскажем, как можно печатать многоцветные модели, используя только один экструдер и без системы CFS. Приступим!
Нюансы
Безусловно, важную роль при создании многоцветной печати с помощью Creality K1 играют время и терпение во время изготовления. Но необходимо также обращать внимание на моменты, связанные с типом материала и особенностями моделей.

Печать
Так как мы имеем дело с одним экструдером и отсутствием CFS-системы, замена филамента должна происходить между отдельными слоями, а не на одном слое.
Также важно знать, что температура хотенда и другие настройки печати останутся неизменными на протяжении всего процесса, поэтому необходимо использовать один и тот же материал разного цвета. Например, можно выбрать PLA-пластик и использовать его на протяжении всей 3D-печати, просто меняя цвет.
Материалы

Что касается выбора материала, то можно создавать многоцветные модели, используя практически любой материал, который подходит для печати одним филаментом. K1 оснащен мощным экструдером, который позволяет нагреваться до 300 °C, что делает его совместимым с такими распространенными материалами, как PLA, PETG и TPU, но возможно использование некоторых инженерных пластиков, например, PA, ABS и ASA. Печать такими высокотемпературными материалами стала возможной благодаря корпусу машины, который удерживает тепло и предотвращает неравномерное охлаждение, приводящее к деформации.
С композитными материалами, такими как углеродное волокно или PLA с древесиной, может быть немного сложнее. Необходимо не только убедиться, что настройки печати подходят для всех выбранных вами материалов, но и удостовериться, что сопло поддерживает работу с ними.
Если вы все-таки будете печатать филаментами разного типа, то будет очень велика вероятность их расслоения. Поэтому лучше остановиться на одном типе материала разных цветов.
Модели
Поскольку мы не можем менять цвета в середине слоя, таким способом лучше всего изготавливать модели, которые выиграют от наложения цветов друг на друга. Дизайны с надписями или логотипами (брелоки и вывески), особенно подходят для такого рода печати. Теперь, когда мы определились с материалами и моделями, обратимся к самому процессу 3D-печати несколькими цветами.
Пауза в коде
Приступим к основной части руководства. В качестве слайсера мы будем использовать Creality Print, поскольку это специализированное программное обеспечение для данного устройства. В целом процедура будет такой же, как и при использовании других программ, однако некоторые слайсеры, например Cura, имеют встроенные опции для добавления пользовательских команд G-кода, что упрощает процесс.
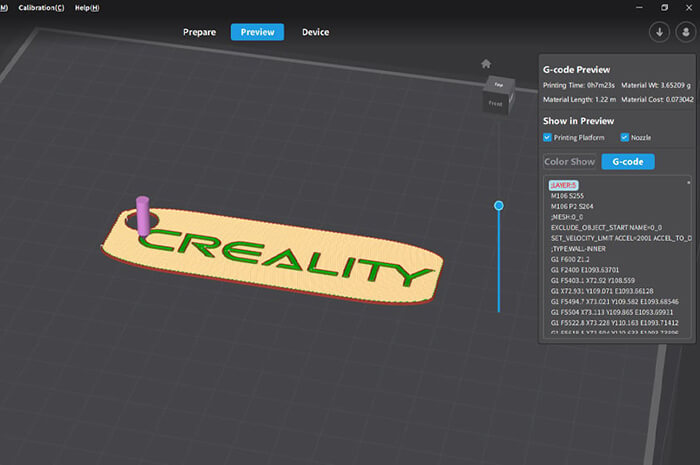
Нарезка и поиск нужного слоя
- Нарежьте модель в Creality Print. На этом этапе не нужно менять никаких особых настроек, поэтому используйте те параметры, которые необходимы для модели. После завершения слайсинга перейдите на вкладку "Предварительный просмотр".
- Перетащите вертикальный ползунок в правой части вкладки "Предварительный просмотр", чтобы найти слой, с которого вы хотите начать печать вторым цветом.
- Запишите номер этого слоя, так как позже вам понадобится найти его в G-коде. Если вы хотите изменить цвет несколько раз, найдите и запишите номера других слоев.
Экспорт и установка паузы
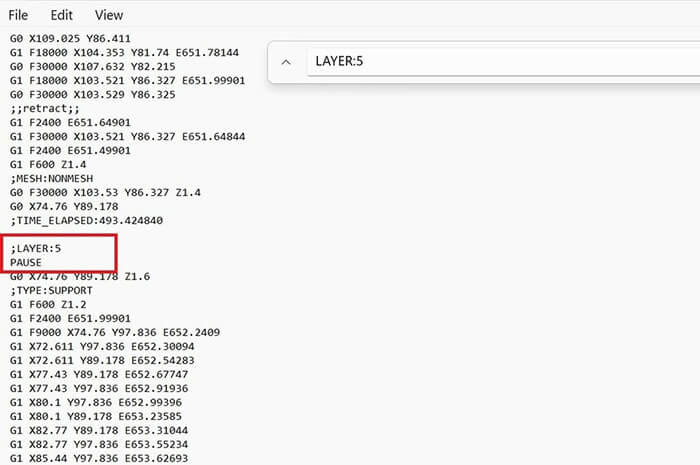
- Экспортируйте G-код и сохраните его на компьютере с помощью кнопки "Export to Local".
- Найдите файл G-кода в проводнике, щелкните на нем правой кнопкой мыши и выберите "Открыть с помощью > Блокнот".
- Нажмите "Ctrl + F", чтобы открыть строку поиска, и напишите "LAYER:X", где X - номер слоя, который вы записали ранее. Например, если вы хотите изменить нить на 87-м слое, найдите "LAYER:87".
- Непосредственно под строкой "LAYER:X" добавьте "PAUSE". Этот фрагмент кода вызовет макрос Klipper, чтобы приостановить экструзию нити.
- Повторите эти действия для всех необходимых изменений нити, затем сохраните файл.
Импорт и запуск файла
- Откройте Creality Print, перейдите на вкладку "Устройство" и найдите свой принтер.
- Нажмите "Подробности", а затем "Импорт".
- Щелкните левой кнопкой мыши на файле и выберите "Начать печать" или "Печать с калибровкой", если вам необходима калибровка.
И мы закончили... почти.
Замена филамента
Во время печати 3D-принтер автоматически делает паузу на установленных слоях. В момент паузы сопло перемещается влево и охлаждается до 140 °C. Таким образом, оно будет потреблять меньше энергии, но сможет быстро нагреться до нужной температуры, когда это потребуется. Именно в этот момент нужно сменить филамент.

На сенсорном экране K1 нажмите на вкладку "Подготовка" (второй значок в левой колонке), затем перейдите к опциям " Extrude/Retract". Выгрузите филамент, нажав сначала на кнопку "Retract".
Когда 3D-принтер завершит процесс выгрузки, разблокируйте экструдер и вытащите остатки материала в трубке PTFE.
Загрузите новый филамент в трубку PTFE. Вы можете обрезать конец нити под углом 45° и вставить ее до шестеренок экструдера, это еще больше оптимизирует замену цвета.
Заблокируйте экструдер, чтобы снова задействовать шестерни, а затем нажмите команду "Extrude" на сенсорном экране. Экструдер снова нагреется и выпустит часть филамента.
После завершения процедуры вернитесь в "Home" на сенсорном экране (первый значок в левой колонке).
Нажмите на значок Play/Stop, затем выберите "Resume", чтобы возобновить печать. Хотэнд восстановит температуру печати и продолжит печатать с того места, на котором остановился.
Советы и рекомендации
Хотя процесс печати двумя цветами относительно прост, есть некоторые хитрости, о которых стоит знать.

Хорошая очистка: первая проблема, которая может возникнуть при многоцветной печати, это цветовое размытие. Если вы хотите добиться резкого контраста между двумя материалами, при смене филамента следует максимально удалить филамент предыдущего цвета. Дважды повторите операцию " Extrude" после смены материала, этого будет достаточно, чтобы удалить следы предыдущего филамента и избежать смешивания цветов.
Очистка сопла: после того как вы удалили остатки филамента, не забудьте взять пинцет, чтобы удалить все экструдированные нити в сопле. Это предотвратит появление на изделии следов материала, таких как полосы на стыке слоев. Можно даже использовать кисточку, чтобы аккуратно почистить сопло.
Калибровка принтера: проблема, с которой вы можете столкнуться при смене цвета - смещение слоев, вызванное тем, что экструдер не возвращается точно на место, где он остановился до паузы. Это может происходить по разным причинам. Во время паузы старайтесь не задевать платформу, сопло и весь 3D-принтер в целом. Также можно проверить, не ослабли ли ремни, так как это частая причина смещения слоев. Наконец, включение Z Hop значительно снизит вероятность смещения слоев, хотя и увеличит время печати.